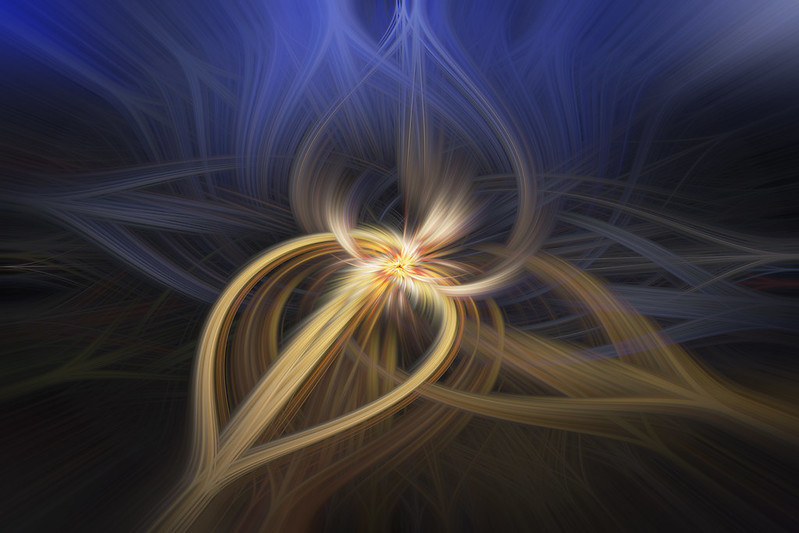
別問我相機嗑了什麼,這張照片的拍攝方式很簡單。首先撕一片大麻葉,搗碎放入相機SLOT-2卡槽當中,就能拍出相同風格的照片。(喂...
離題了,這類型照片是最近在IG及國外FB社團蠻常出現的迷幻風格照片,是透過Photoshop後製而成,叫做『Twirl Effect』。
後製方式並不困難,由於沒有中文教學,以下是我從網路上學來的翻譯文。

從萬惡的硬碟當中挑出一張照片,任何類型的照片都可以。

▲步驟一:PHOTOSHOP開啟照片,將圖層『轉換成智慧型物件』
*若想搭配背景合成,要挑選背景留白面積較大的照片,範例照片就不適合換背景。

▲步驟二:點選『濾鏡』>『像素』>『網線銅板...』

▲步驟三:選取『中筆觸』,按確定。

沒錯,接下來照片會變成這個樣子。

▲步驟四:點選『濾鏡』>『模糊』>『放射狀模糊...』
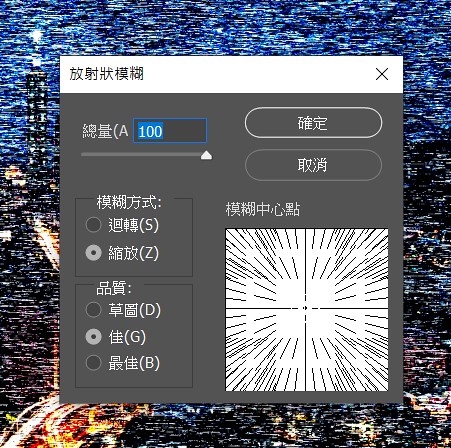
▲步驟五:總量維持預設的100即可,模糊方式要改成『縮放』、品質『佳』,按確定。

充滿隧道感的照片就完成了。『放射狀模糊...』這步驟要重複兩到三次,才會出現較完整的放射線條。

▲步驟六:點選『濾鏡』>『扭曲』>『扭轉效果...』

▲步驟七:調整扭轉效果角度,分別是向左或向右扭轉。可依照個人喜好調整,建議在+-100附近。

第一階段大麻迷幻風就完成了。(誤

▲步驟八:完成後,在扭轉效果上點選右鍵>『編輯智慧型濾鏡混合選項』。

▲步驟九:將模式改成『變亮』,點選確定。

照片便大致完成,接下來只要重複步驟六~步驟九,扭轉成不同角度即可。

完成上述步驟,最後再微調亮暗度便大功告成。下面幾張照片都是使用同樣的方式後製,是不是非常簡單。



另外前面談到的,更換背景的照片,大概會是這個樣子。

但要記得挑選留白處較多的照片來做處理。
THE END
照片陸續分享至 Instagram 與 Fanspage ,歡迎追蹤:)

1 則留言:
感謝用心的分享與教學,收穫很多!!
張貼留言